- How To Disable Avast Popups
- How To Disable Avast For Mac Temporarily Out Of Service
- How To Disable Avast Secure Browser
- How To Disable Avast Firewall
- How To Disable Avast For Mac Temporarily Closed
- Temporarily Disable Avast Internet Security
How to Temporarily Disable Avast Antivirus – Method-1: How to disable it temporarily? Step-1: Just right click on the avast antivirus icon from Windows right sidebar.
- How to disable Avast Antivirus on PC and MacOS Photo Credit: Avast The step-by-step instructions will help you how to easily disable or turn off Avast program on your PC and Mac.
- Pausing Avast is similar to disable Avast temporarily. You can pause Avast software by following the steps mentioned above for “How to Disable Avast Temporarily” by choosing the time duration from the list.
Once in a while, you’ll probably need to turn off your Avast Antivirus, or just pause some of its shields. Usually, because you want to install some other party security software like a firewall, or because Avast is blocking your favorite website or application.
OUR TIP If you want to disable Avast because it’s blocking program or website you trust, we suggest using the Avast Exceptions/White-list instead.Here’s the quick step-by-step guide on how to turn off/disable Avast 2019 – completely or temporarily. Steps are applicable to all Avast antivirus products (Free Antivirus, Pro Antivirus, Internet Security, or Avast Premier).
Quick Summary

- Right-click on the Avast orange icon in the Windows system tray
- Select Avast shields control and select for how long you want to disable it
- Confirm by clicking Yes on the dialog
Read more detailed steps and other options including screenshots below
1. Turn Off/Disable Avast Completely (All Shields)
Turning off all Avast shields basically means completely turning off the whole Avast Antivirus active protection. So be sure you know what you’re doing, although it’s actually quite simple.
Step #1 – Just navigate to the Windows taskbar and find the orange Avast icon. By default it is hidden in some Windows systems, so click on the top arrow if you don’t see it. Once you find the icon, perform a right-click on it, look for the option ‘Avast shields control‘, and select one of the options there – disable for a) 10 minutes; b) 1 hour; c) until computer restart; d) permanently.
Disabling Avast Antivirus 2019 Completely via Windows System Tray
Step #2 – Whatever option you will choose, Avast will ask you for a confirmation, which you have to confirm by selecting ‘Yes‘. And that’s it, Avast and all its shields should be disabled/paused for whatever time period you have selected.
Avast free antivirus for mac review. If it isn’t able to identify, it sends the suspicious file to cloud using the CyberCapture feature and the cure is sent to all avast users if it’s a threat. The interface is so simple and straight forward that you don’t need to even consult the manual or use software’s help. • Gaming Mode – Not only blocks Avast notifications but also those coming from your Windows so that you can totally enjoy playing the game on full screen without getting interrupted by disturbing notifications • Behavior Shield – Avast doesn’t only scan files to find malware, it also keeps an eye on the behavior of the software to that even the smartest malware can’t escape. • Wi-Fi Inspector – Automatically detects weakness in your home WiFi and captures strangers piggybacking your network • Smart Scan – Finds those cracks from which malware can slip into your system: unsafe settings, weak passwords, out of date software, etc. The Avast free antivirus uses multiple levels of security to keep you safe even from the newest, never-before-seen threats.
Disabling Avast Antivirus 2019 Completely – Action Confirmation
Step #3 – If you want to make sure Avast is really disabled, just open its main window. It should be red and saying ‘All antivirus shields are off‘. To re-enable it again, click on the green button ‘RESOLVE‘, and it should turn green with the message ‘You’re protected‘.
Disabling Avast Antivirus 2019 Completely – User Interface
2. Turn Off/Disable Avast Temporarily (Specific Shield(s))
Besides turning off all shields at once, Avast also offers an option to temporarily turn off/pause any specific shield. Again, be sure you know what and why you’re doing it.
Step #1 – If so, then open the main Avast user interface, and go to Protection » Core Shields. Alternatively, you can go to Settings (in the bottom left corner in the main Avast interface) » ‘Components’ (or ‘Active Protection‘ in the older version). There you will see all Avast shields (File System Shield, Behavior Shield, Mail Shield, Web Shield) listed.
Disabling Avast Antivirus 2019 Specific Shields – Shields Overview
Just find the one you want to disable and click on the switcher. Once you click on it, you will see four options – stop the shield for a) 10 minutes; b) 1 hour; c) until computer restart; d) permanently. Just select the period you want and click on it.
Step #2 – If the shield has been successfully disabled, you should see the switch change to ‘OFF‘ and the main window should be yellow with the message ‘File Shield is now off‘. To re-enable it again, simply click on the green ‘Turn on‘ button, and it should turn green with the message ‘You’re protected‘.
Avast Antivirus 2019 File Shield Turned Off
3. Uninstall Avast Antivirus Completely
If none of these steps solved your problem, then you can consider uninstalling Avast Antivirus completely. Although we strongly discourage it, as Avast is the best free Antivirus available.
If you’re sure you want to do it, follow our step-by-step guide ‘How to Uninstall/Remove Avast Antivirus 2019‘ or download the simple removal tool called Avast Uninstall Utility.
Additional Notes
Install free avast antivirus download. Although we have used Avast Free Antivirus 2019 screenshots in this article, these steps are also applicable for all Avast Antivirus solutions (i.e. also for Avast Pro Antivirus, Avast Internet Security, or Avast Premier) running the latest version available.
(re-branded from Panda Global Protection) alleviates that issue by providing all of the company’s security tools into a single suite. What you get included depends on whether you opt for the Essential, Advanced, Complete or Premium options. Mac pc desktop. All packages include AV capabilities, firewall and USB device protection, but if you’re willing to pay more you can get parental controls, password managers and even premium technical support.
Steps are relevant for all Windows versions – Windows XP, Windows Vista, Windows 7, Windows 8, Windows 8.1 and Windows 10 (including Anniversary Update).
Turning off Avast protection may leave your computer at risk.Once in a while, you’ll probably need to turn off your Avast Antivirus, or just pause some of its shields. Usually, because you want to install some other party security software like a firewall, or because Avast is blocking your favorite website or application.
OUR TIP If you want to disable Avast because it’s blocking program or website you trust, we suggest using the Avast Exceptions/White-list instead.Here’s the quick step-by-step guide on how to turn off/disable Avast 2019 – completely or temporarily. Steps are applicable to all Avast antivirus products (Free Antivirus, Pro Antivirus, Internet Security, or Avast Premier).
Quick Summary
- Right-click on the Avast orange icon in the Windows system tray
- Select Avast shields control and select for how long you want to disable it
- Confirm by clicking Yes on the dialog
Read more detailed steps and other options including screenshots below

1. Turn Off/Disable Avast Completely (All Shields)
Turning off all Avast shields basically means completely turning off the whole Avast Antivirus active protection. So be sure you know what you’re doing, although it’s actually quite simple.
Step #1 – Just navigate to the Windows taskbar and find the orange Avast icon. Avast for mac free download. By default it is hidden in some Windows systems, so click on the top arrow if you don’t see it. Once you find the icon, perform a right-click on it, look for the option ‘Avast shields control‘, and select one of the options there – disable for a) 10 minutes; b) 1 hour; c) until computer restart; d) permanently.
Disabling Avast Antivirus 2019 Completely via Windows System Tray
Step #2 – Whatever option you will choose, Avast will ask you for a confirmation, which you have to confirm by selecting ‘Yes‘. And that’s it, Avast and all its shields should be disabled/paused for whatever time period you have selected.
Disabling Avast Antivirus 2019 Completely – Action Confirmation
Step #3 – If you want to make sure Avast is really disabled, just open its main window. It should be red and saying ‘All antivirus shields are off‘. To re-enable it again, click on the green button ‘RESOLVE‘, and it should turn green with the message ‘You’re protected‘.
Disabling Avast Antivirus 2019 Completely – User Interface
2. Turn Off/Disable Avast Temporarily (Specific Shield(s))
Besides turning off all shields at once, Avast also offers an option to temporarily turn off/pause any specific shield. Again, be sure you know what and why you’re doing it.
Step #1 – If so, then open the main Avast user interface, and go to Protection » Core Shields. Alternatively, you can go to Settings (in the bottom left corner in the main Avast interface) » ‘Components’ (or ‘Active Protection‘ in the older version). There you will see all Avast shields (File System Shield, Behavior Shield, Mail Shield, Web Shield) listed.
How To Disable Avast Popups
Disabling Avast Antivirus 2019 Specific Shields – Shields Overview
Just find the one you want to disable and click on the switcher. Once you click on it, you will see four options – stop the shield for a) 10 minutes; b) 1 hour; c) until computer restart; d) permanently. Just select the period you want and click on it.
Step #2 – If the shield has been successfully disabled, you should see the switch change to ‘OFF‘ and the main window should be yellow with the message ‘File Shield is now off‘. To re-enable it again, simply click on the green ‘Turn on‘ button, and it should turn green with the message ‘You’re protected‘.
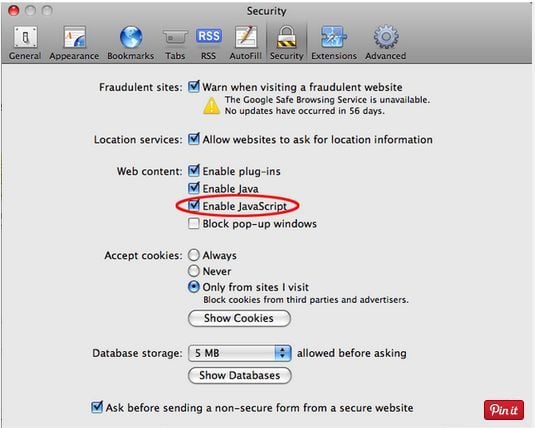
How To Disable Avast For Mac Temporarily Out Of Service
Avast Antivirus 2019 File Shield Turned Off
3. Uninstall Avast Antivirus Completely
If none of these steps solved your problem, then you can consider uninstalling Avast Antivirus completely. Although we strongly discourage it, as Avast is the best free Antivirus available.
If you’re sure you want to do it, follow our step-by-step guide ‘How to Uninstall/Remove Avast Antivirus 2019‘ or download the simple removal tool called Avast Uninstall Utility.
How To Disable Avast Secure Browser
Additional Notes
How To Disable Avast Firewall
Although we have used Avast Free Antivirus 2019 screenshots in this article, these steps are also applicable for all Avast Antivirus solutions (i.e. also for Avast Pro Antivirus, Avast Internet Security, or Avast Premier) running the latest version available.
How To Disable Avast For Mac Temporarily Closed
Steps are relevant for all Windows versions – Windows XP, Windows Vista, Windows 7, Windows 8, Windows 8.1 and Windows 10 (including Anniversary Update).